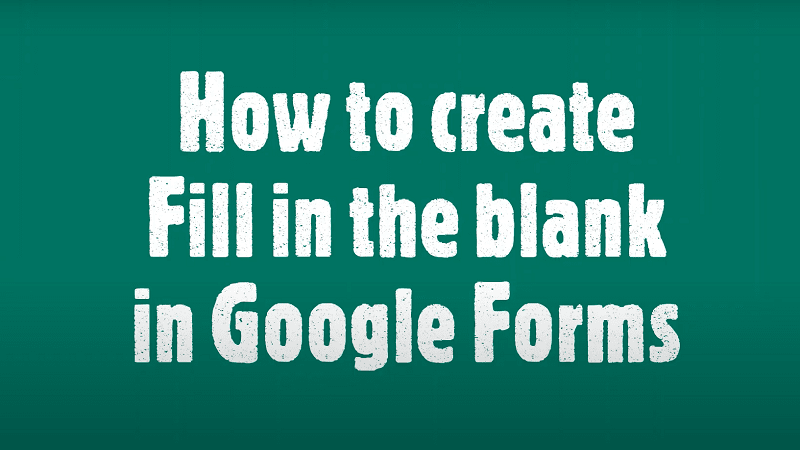If you are looking for a way to create a fill-in-the-blank quiz for your graded tests, you can find it in this article. This article will introduce you to how to create fill in the blank in Google Forms with easy and simple steps.
Simply, you can create a fill-in-the-blank questionnaire in Google Forms by selecting the question type “Short answer”. So, keep reading to get a fully-detailed guide for this.
What Is A Fill-In-The-Blank Question?
Before going to the step-by-step guide on how to create fill in the blank in Google Forms, we need to know what a fill-in-the-blank question is.
The Fill in the blank question is also called the completion question. This question type will give partial sentences to students and require them to complete the sentence by writing their own answers.
In other words, in the fill-in-the-blank question type, students have to write the words or phrases that are best to complete the blanks in a sentence or a paragraph. So, this is very different from the multiple-choice question type, in which students choose the correct answer from the multiple options you’ve provided.
How To Create A Fill In The Blank Quiz In Google Forms
To create a fill-in-the-blank quiz in Google Forms, first, you need to log into your Google account and open Forms. The following steps will show you how to make a fill-in-the-blank quiz.
Step 1. Make new quiz
1. Open a new blank form
2. Choose the Settings tab –> turn on the option Make this a quiz.
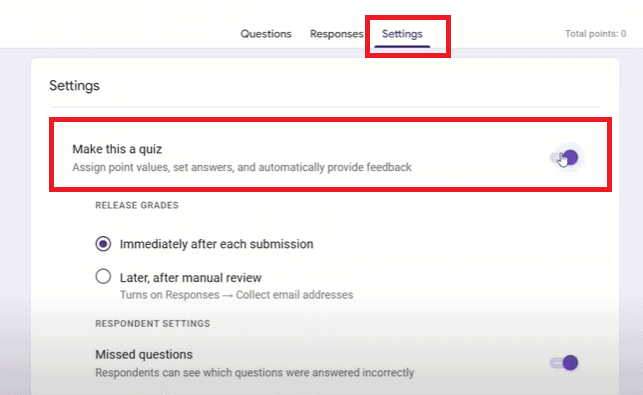
Step 2. Add questions
1. Add questions:
Click the “+” icon (Add question) on the vertical right-sidebar and type the question in the left box.
Note: You can click the Duplicate icon (the icon of two overlapping papers) to edit the new questions.
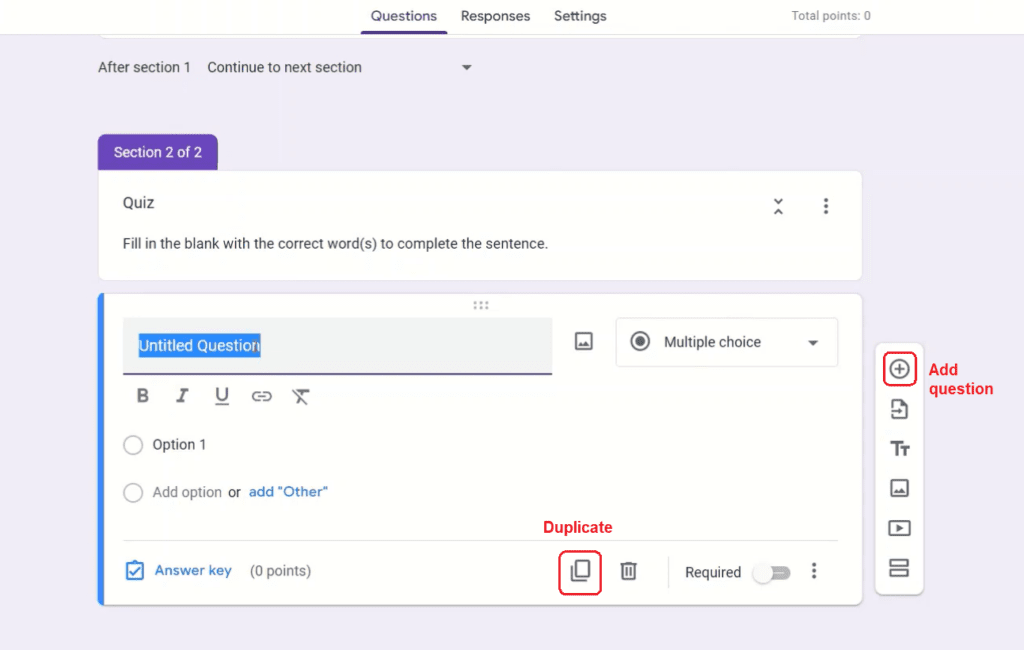
2. Choose the question type:
Click the dropdown list on the right of the question you just added and select the “Short answer” option.
Step 3. Add Answer key
Click the “Answer key” icon on the bottom left corner of the box –> Add a correct answer –> Click Done once you finished typing the correct answers.
Here, you can Add answer feedback to explain the answer or give compliments.
Notes For Creating A Fill-In-The-Blank In Google Forms
To make a complete fill-in-the-blank quiz using Google Forms, here are some notes for you.
1. At the beginning of your quiz, you should create a section for students/learners to fill in their essential personal information, like name, class, phone, and email. Such information is critical for the lectures to manage the learning of their students.
Then, you can click the two-bar icon (Add section) on the right sidebar to create the new section for the quizzes part.
2. To signify the blank in your questions, you can use the underscore (___) or star (***).
3. You should mark “Required” for all the questions to make sure that they do not miss any questions before submitting.
To do this, you just need to click the “Required” button on the bottom right corner of the box.
4. If you want to limit the answer length, you can set the validation to the response.
To do this, you need to click the three-dot icon next to the “Required” button –> choose the Response validation option –> Choose Length and Maximum character counts in the drop-down lists –> type the number for limitation.
Here is the short video for you to know how to create fill in the blank in Google Forms.
Reference:

Andrew N. Keegan is a self-proclaimed “tech junkie” who loves consumer electronics. He loves Apple products and is always in line for the newest iPad. In addition, he loves technology, Office products, and social media.
He was continually attempting to figure out his family’s computer. This thing led to an interest in how technology may improve our lives. He holds a degree in IT from NYIT and has worked in IT for over a decade. Since then, he’s been hunting for new goods to share with friends and family.
Andrew N. Keegan loves video games, tech news, and his two cats. He’s also active on social media and shares his latest tech finds.