You may see many issues with TP Link’s Deco routers in some technological forums. Some people have been experiencing a problem where their Deco router keeps disconnecting from the internet, and they don’t know why. This issue has been going on for a while but seems to worsen. Here’s what you need to know about the problem and how to fix it.
If your TP-Link Deco keeps disconnecting, there could be a few reasons. For example, maybe the router is too far from the Deco unit, or there are too many walls between them. Another possibility is that other devices in your home interfere with the Deco’s signal. Or, it could be that the firmware on your Deco needs to be updated.
Why Does My Deco Keep Disconnecting & Tips To Solve?
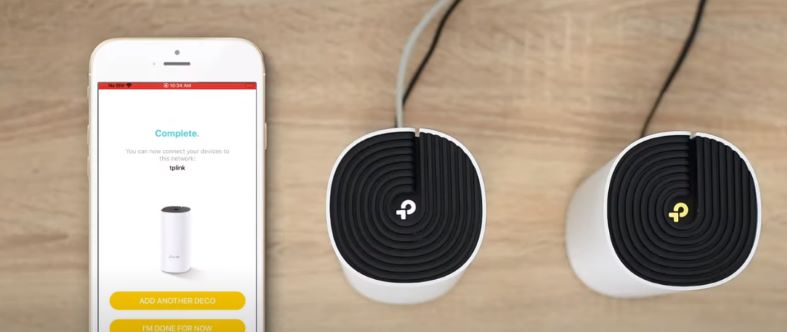
If you’re experiencing constant dropouts with your TP-Link Deco mesh Wi-Fi system, it’s likely due to a compatibility issue between the Deco and your modem. On the other hand, there are some possible causes of this error listed below:
- Cable connection issue
- Useless AC power adapter
- Not setting up the network
- Problem with firmware updates
You can do a few things to try and fix the problem. Here are my suggestions:
1. Examine the cable connection:
Verify the cable connection if you have troubles. The connection problem happens when the cable is disconnected. Check the network cable. The connection issue develops because the wire is sometimes loosely linked to the mesh system. Securely connect the wire to the mesh.
Check for cable damage. Disconnect the cord if it’s no longer needed. This cable must be replaced. Plug this cable into a mesh system port. Turn on the electricity and check the connections.
2. Verify the mesh system’s network settings
Connection fails when network settings aren’t established. Check network settings. Open a web interface on a stable network-connected device to test network settings. The web interface requires a default login IP.
The login page is accessed by using the login ID. In mesh system settings, select network. Validate network settings. You must enable their 5GHz network if it’s off. Then, save the configuration.
3. Examine the AC power adapter
To fix the issue, check the AC adapter. The AC adaptor fails when its cord breaks. To fix manually:
- Examine the power adapter.
- Unplug the range extender if the adaptor fails.
- Use a fresh AC adaptor and plug it in.
Once connected, you’ll have uninterrupted network access.
4. Launch the deco mesh system again
You must correctly validate the connection before restarting the device. Then follow these steps:
- If the cable is connected to an access port, it must be unplugged.
- After that, you must check the LED light status.
- Then, inspect the power button and push it smoothly for 3 seconds.
- The mesh system was then turned off.
- After 10 minutes, you must restart this machine.
Common Errors With TP-Link Deco & How To Fix
If you’re having trouble with your TP-Link Deco, you’re not alone. In this section, we’ll go over some of the most common errors people have with their Deco and how to fix them. But, first, let’s take a look at some of the most common errors.
The satellite deco disconnected from the main deco
With this error, you can fix it with the below guideline:
First, check that your phone is linked to the active Deco Wi-Fi network before establishing the Satellite Deco.
1. The blue LED is not pulsating
Note that the Deco’s LED has a pure white color. At the bottom of the Deco, you can find the RESET button. Press it for one second, then let go. The LED will become yellow. After two minutes, the LED will begin to pulse blue.
2. An off LED
To try again, switch to a different power outlet and power adapter. The Deco unit, the power adapter, or the power outlet might all be at fault.
“Deco Disconnected from other decos” issue
Here is the download link for the beta firmware that the manufacturer has provided to address the reported Deco disconnecting issue: https://static.tp-link.com/2020/202007/20200703/Deco_X60_1.2.4_200703_Beta.zip.
The Deco devices web UI may be used to upload this firmware to the device.
Before installing this beta firmware, you should restart all Deco devices on your network. Please keep an eye on the performance after the firmware has been successfully updated.
Deco M4 red light fix error
Follow these steps, and your issue may be solved quickly:
- Disconnect the central M4 unit (or unplug it).
- Start your router again.
- Switch on (or plug in) the main M4 device after your router is operational and you have a solid internet connection.
- The satellite routers and the appliance will all glow green after the reset, and the deco app will be able to reach every unit.
An error occurred during mesh test google nest
You may need to relocate the point so that it is nearer to your router or another mesh point. Perform another mesh test. Re-add your Google Nest Wi-Fi point, extra router, or Google Wi-Fi point after factory resetting your offline device and waiting until the light shows that your device is ready to start up.
“We couldn’t find deco” error
The Deco APP may occasionally display the message below. The following troubleshooting instructions may assist you in resolving this issue.
First, check the Deco’s LED light and make sure the device is connected to the internet. The Deco’s LED is a steady white/green color, and its internet connection is stable.
Please log out of the Deco app, disconnect your phone from Deco’s Wi-Fi, switch off mobile data and VPN, and then log back in.
- Email the supporters the APP log if you can access the Deco app, but it still says, “We couldn’t find Deco.”
- Check if the front modem router has configured the following settings, such as MAC filtering, Parental Control, Access Control, etc., for the Deco if you can log in to the Deco app and the Deco app displays the correct status. If so, kindly disable these options and give them a shot.
- Restart the primary Deco if you are having trouble logging in to the Deco app. Reset and reconfigure the Deco units if it still makes no impact.
The Deco’s LED is solid red or flashing red, suggesting that it may not be connected to the internet.
Deco Wi-Fi channel congestion
If your home Deco network is experiencing Wi-Fi congestion, there are a few things you can do to fix the problem.
First, try changing the channel that your router is using by requesting the app’s supporter because you can’t choose a channel manually.
Another thing you can do is upgrade to a dual-band router. This will allow you to use both the 2.4 GHz and 5 GHz bands, which will help reduce congestion.
FAQs
Is there a way to prevent my TP-Link from disconnecting?
Reduce the number of obstacles between your router and other devices or your computer. For example, Wi-Fi signal strength can be impacted by obstructions like walls between your router and device. Try connecting to the router’s 5G Wi-Fi if your Wi-Fi signal is strong, but the connection is still unreliable.
How can I improve my Deco connection?
Here are some tips to help you improve your Deco connection speed.
1. Check for interference from other devices. When you have several devices connected to your Deco network, try disconnecting some of them to see if that improves your speed.
2. Make sure your Deco units are placed in strategic locations. It can affect signal strength and speed if they’re too close together or too far apart.
3. Update the firmware on your Deco units regularly. Firmware updates can often improve performance and fix bugs causing connection issues.
Do mesh routers lose speed?
Every “hop,” or link, between routers in a mesh network reduces bandwidth by 50%. Because wireless networks can only accomplish one of two things at once—transmit or receive— This causes a highly sluggish connection from end to end in a lengthy “chain” of mesh connections.

Andrew N. Keegan is a self-proclaimed “tech junkie” who loves consumer electronics. He loves Apple products and is always in line for the newest iPad. In addition, he loves technology, Office products, and social media.
He was continually attempting to figure out his family’s computer. This thing led to an interest in how technology may improve our lives. He holds a degree in IT from NYIT and has worked in IT for over a decade. Since then, he’s been hunting for new goods to share with friends and family.
Andrew N. Keegan loves video games, tech news, and his two cats. He’s also active on social media and shares his latest tech finds.
