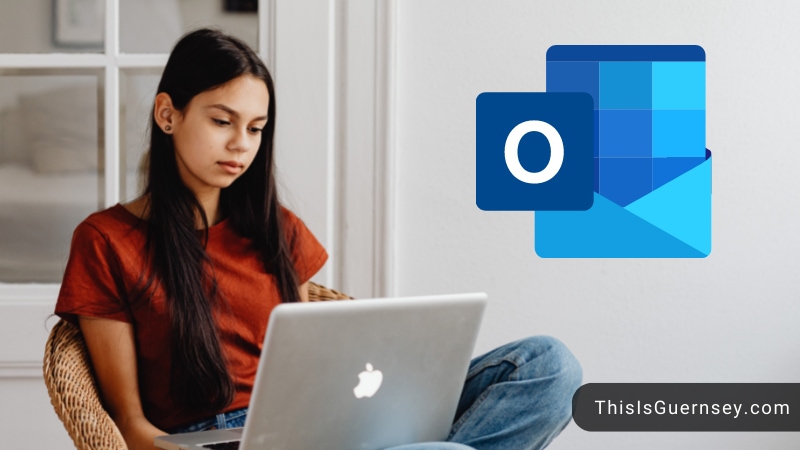The Outlook mobile app is a great tool for managing your email and organizing your tasks. It’s also a great tool for managing your time, as well as keeping track of all of your projects. But, the app doesn’t have any built-in rules to help you manage your tasks. So, if you want to get the most out of this great tool, then you need to create some rules. This post will show you how to create rules in Outlook mobile app.
How To Create Rules In Outlook Mobile App
The mobile applications do not presently support the creation and implementation of rules. the only available action that can be done in Outlook Mobile App is moving an email manually to the specific folder you’d like to move it to. If you want to show your support for this issue, you can vote for it on Outlook’s UserVoice.
What are Outlook mobile rules?
A rule is an action performed automatically by Outlook Web App on incoming or outgoing messages. For example, you may set up a rule to automatically transfer all emails received to a group you belong to to a specific folder or to remove any messages with “Buy now” in the subject.
How to create rules in Outlook web app?
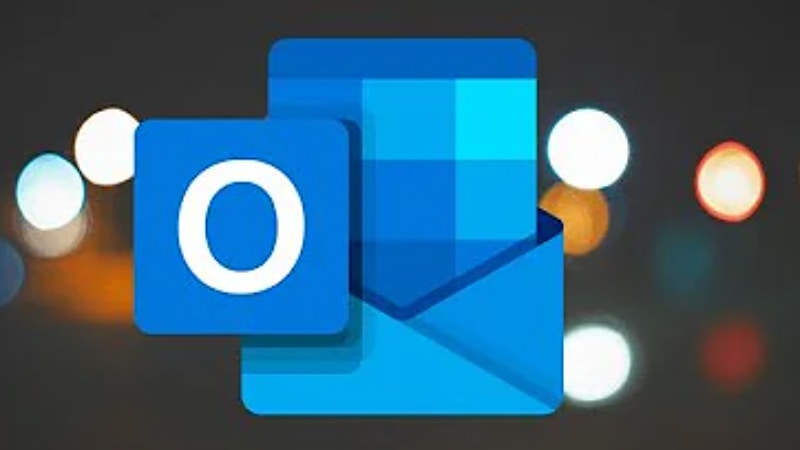
Rules allow you to automatically move, flag, and reply to email messages. Rules can also be used to play sounds, move messages to folders, or show new item notifications.
The most basic and often used rule is one that allows you to move an item from a certain sender or with specific words in the subject line to another folder. You can construct this rule directly from an existing message.
- Right-click a message in your inbox or another email folder and choose Rules.
- Choose one of the options. Based on the sender and recipients, Outlook will automatically recommend setting a rule. Select Create Rule to see more options.
- In the Create Rule dialog box, select one or more of the first three checkboxes.
- Select Create Rule to create a new rule.
- If you want the rule to transfer a message to a folder, check the Move item to folder box in the Do the following section, then choose the folder from the Select Folder window that appears, and then click OK.
- Click OK to save your rule.
Note: To run the rule on previously received messages, check the box in the confirmation window that appears and then click OK.
Create a rule using the Rules Wizard
The Rules Wizard allows you to create three types of rules.
- Stay organized: These rules assist you in filtering, filing, and following up on messages.
- Keep up to date: These rules inform you when you get a message that meets a set of criteria.
- Custom rules: are rules that you design without using a template.
Rules are almost infinitely customizable. For each sort of rule you build, you have a number of options. Learn how to create a rule using the Rules Wizard by following the steps below.
Step 1:
To launch the Rules and Alerts dialog box, go to File > Manage Rules & Alerts.
Select New Rule from the Email Rules menu.
Step 1: Choose one of the templates. Select Apply rule on messages I receive or Apply rule on messages I send to begin with a blank rule.
In the Step 2: Edit the rule description box, click on any underlined options to set them. For example, if you selected Flag messages from someone for follow-up in Step 1, click people or public group to select which senders’ messages you want to flag, then click follow up at this time to select a flag and a follow up date.
Click Next.
Step 2:
On the second page of the Rules Wizard, you can add additional conditions to your rule. You can, for example, choose messages sent by a certain user and containing particular terms in the topic or message body.
- In Step 1: Select condition(s) box, any condition you set on the previous screen is checked. You can pick numerous additional conditions by ticking their checkboxes.
- In Step 2: Edit the rule description box, click on any additional underlined conditions you just added. Then click Next.
Step 3:
On the third page of the Rules Wizard, you may choose additional actions to take on the message. For example, you may mark messages as high priority and flag them for follow-up.
- In Step 1: Select condition(s) box, any condition you set on the previous screen is checked. You can pick numerous additional conditions by ticking their checkboxes.
- In Step 2: Edit the rule description box, click on any additional underlined conditions you just added. Then click Next.
Step 4:
On the fourth page of the Rules Wizard, you can add any exceptions to your rule. For example, you may check unless if it is designated as necessary to ensure that any messages marked with a given importance level are not marked for follow up.
- In Step 1: Select condition(s) box, any condition you set on the previous screen is checked. You can pick numerous additional conditions by ticking their checkboxes.
- In Step 2: Edit the rule description box, click on any additional underlined conditions you just added. Then click Next.
Step 5:
- On the last page of the Rules Wizard, enter a name for your rule.
- Check Run this rule now on messages already in “Inbox” if you wish to apply it to messages you’ve previously received.
- Turn on this rule is checked by default. If you don’t want the rule to be activated right now, uncheck this box.
- Click Finish to save and activate your rule.
Video About How To Create Rules In Outlook Mobile App
FAQs
How to delete a rule?
You can delete a rule when it’s no longer necessary.
On the File tab, choose Manage Rules & Alerts.
In the Rules and Alerts dialog box, on the E-mail Rules tab, choose the rule you want to delete.
Choose Delete  > OK.
> OK.
How to edit a rule?
You can edit any rule by selecting it and choosing  edit to open the rule so that you can change the conditions or actions of the rule.
edit to open the rule so that you can change the conditions or actions of the rule.
How to delete a rule?
If you have a rule that you no longer want, you can select it and then select  delete to remove it. If you just want to turn the rule off for a while, remove the check mark next to the rule.
delete to remove it. If you just want to turn the rule off for a while, remove the check mark next to the rule.
Reference:

Andrew N. Keegan is a self-proclaimed “tech junkie” who loves consumer electronics. He loves Apple products and is always in line for the newest iPad. In addition, he loves technology, Office products, and social media.
He was continually attempting to figure out his family’s computer. This thing led to an interest in how technology may improve our lives. He holds a degree in IT from NYIT and has worked in IT for over a decade. Since then, he’s been hunting for new goods to share with friends and family.
Andrew N. Keegan loves video games, tech news, and his two cats. He’s also active on social media and shares his latest tech finds.