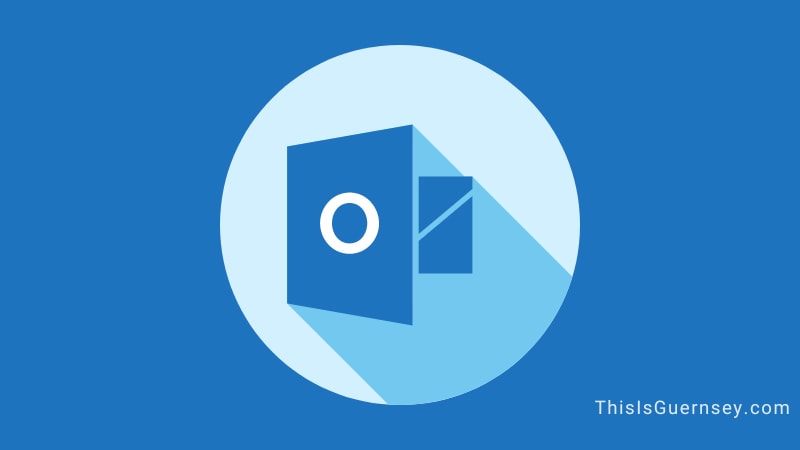Outlook is a popular email client. If you’re using the latest version of the app, then you’ll be glad to know that it now supports multiple accounts in a single inbox. That means that you can keep your work and personal emails separate in one place.
This is a great feature that has been added to the latest versions of the app. However, if you’ve been using the app for a long time, you may not be aware of a useful way to organize your inbox. Have you ever wonder how to Create a new folder in Outlook app on Ipad?
This article will show you how to create a new folder in Outlook app on Ipad.
How To Create A New Folder In Outlook App On IPad?
There is no option to directly create new folders in the Outlook app for iPhone, iPad, or Android. There is, however, a workaround you may apply to create a new folder. It involves transferring one of your emails to another folder and, in the process, establishing that folder. You may transfer the email back to its original folder if you want.
- To begin with, open the Outlook app on your phone. Tap and hold an email in the app to select it. Tap the three dots in the upper right corner.
- Select Move to Folder from the option that appears.
- Tap the New Folder option in the upper right corner of the Move Conversation page that appears (an icon of a folder with a plus sign in it).
- A New Folder box will now appear. Enter a name for your new folder and then press Create & Move.
- Your new folder has now been created and is ready for usage. To access it, hit the profile icon in Outlook’s upper left corner.
- Your new folder will appear in the menu that opens alongside existing folders.
- You will have to use Outlook on your desktop or web to remove, move, or rename the folder. The software does not support folder modification.
And that’s how you keep your items neat and tidy in various folders in Outlook. Enjoy an organized digital life!
How To Create A New Folder In Outlook On Desktop?
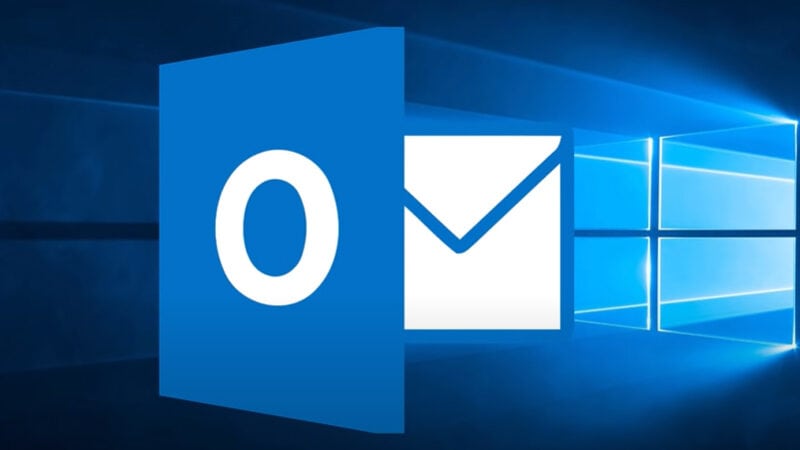
You can follow these steps to make a new folder in Outlook on your desktop:
- First, open the Outlook app on your computer.
- Choose where you want to create a new folder in Outlook’s pane on the left. Mail, Calendar, Contacts, and Tasks are your options. We’ll choose the Mail option.
- Choose a location for your new folder in the pane to the right of Mail. You can save your new folder in both your email account and another folder, such as Sent Email.
- In either case, right-click the object you want to create a new folder for and choose New Folder from the menu.
- A popup called Create New Folder will appear. In the Name area, type the name of your new folder. Select a new location in the Select Where to Place the Folder section to move your folder.
- Then, at the bottom, press the OK button.
- Your new folder has now been created and can be found in the pane on the left. You can now begin using this folder however you want.
- To rename, copy, move, or even delete your new folder, right-click it and select one of the available options.
You’re ready to go.
How To Create A Folder In Outlook On Web?
You may also create folders in Outlook’s online version. The procedure is the same as with the desktop app.
- To begin, open a web browser on your computer and navigate to the Outlook website. Sign in to your website account.
- Choose where you want to create a new folder in Outlook’s pane on the left. We’ll go with Mail.
- At the bottom of the window next to Mail, click New Folder.
- Enter the name of your new folder here.
- Your new folder has now been created.
- To make a subfolder, right-click the parent folder and select Create New Subfolder from the menu.
- You can delete, rename, and move your folders with equal ease. To do so, right-click your folder and select an appropriate option.
And that’s how you organize your items in various folders in Outlook on the Website.
Video About How To Create A New Folder In Outlook App On IPad
FAQs
How to create a new folder in outlook app on iPhone?
The procedure is similar to creating a new folder in outlook on Ipad we have mentioned above.
How to delete folders in Outlook app on iPad?
To delete a folder, you can just right-click on the folder you want to delete and select Delete.
How do I rename a folder in Outlook on my iPad?
To change the name of a folder in Outlook, you can try right-clicking on the folder you want and selecting Rename.
Why can’t I see all my folders in Outlook?
If the Folder Pane is minimized, you won’t be able to see your folders. There are two ways you can view the Folder Pane. Expand the Folder Pane by clicking the > on the left side of the screen. Click View > Folder Pane > Normal.
How do I restore my folders in Outlook?
Click the Folder tab in Outlook, then click Recover Deleted Items.
Select the object to be recovered and click Recover Selected Items.
You may find a recovered item in your Deleted Items folder and move it to another folder.
References:
- Microsoft Q&A – https://docs.microsoft.com/en-us/answers/index.html

Andrew N. Keegan is a self-proclaimed “tech junkie” who loves consumer electronics. He loves Apple products and is always in line for the newest iPad. In addition, he loves technology, Office products, and social media.
He was continually attempting to figure out his family’s computer. This thing led to an interest in how technology may improve our lives. He holds a degree in IT from NYIT and has worked in IT for over a decade. Since then, he’s been hunting for new goods to share with friends and family.
Andrew N. Keegan loves video games, tech news, and his two cats. He’s also active on social media and shares his latest tech finds.